
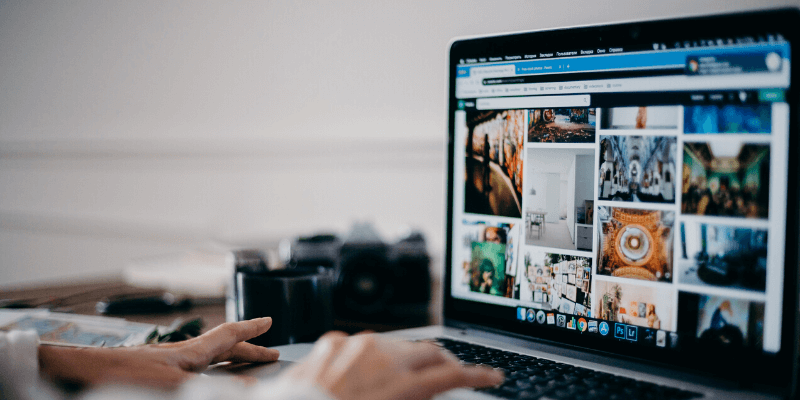
Step 1: Open CleanMyMac and go to the Applications Section from the left side panel. Let’s learn the quick steps to uninstall unnecessary programs from Mac.
#Speed up internet for mac for mac#
One of the best cleaners for Mac is CleanMyMac, and it is a solution to all our problems. However, if you need a quick fix for the macOS Catalina, then you must take the help of the best Mac cleaner apps available. Also, it has a downside, the application that you uninstalled, leave residual files behind, and you need to remove them, which is again a time-consuming task. It sounds cumbersome, and yes, it takes time. Similarly, you can sift through files, folders, and apps to delete the unwanted ones. To do that, select it and drag it to the Trash bin icon, generally located at Dock. One way could be finding and deleting such apps manually from the system. Your Mac, unlike you, gets affected by it as it takes up space on your disk ergo, another reason for your Mac’s slow performance.
#Speed up internet for mac install#
We tend to install a lot of programs and applications on our devices however, not all of them are useful for a long time. You can go through them individually and start adding or removing them according to your convenience.ĭoing so will put a full stop on all the time-taking-process as soon as you start the Mac. Step 2: Under Speed, the Optimization sub-section will let you explore the Login Items on the particular Mac.

Step 1: After landing onto the CleanMyMac homepage, you need to explore the section, Speed (left side panel). Once the program is successfully installed, you can run CleanMyMac. This cleaner for Mac eliminates hidden programs from the startup with a few clicks.Īll you need to do is download the Software on your Mac and follow the simple steps. So, for thorough cleaning and removal of these processes, you must use a third-party tool, CleanMyMac. Yes, multiple processes run silently on your Mac, resulting in sluggish performance. However, what about the hidden processes. This process removes the login items that appear on this list. Later, click on the minus sign given in the bottom. Step 5: Remove the unnecessary applications from this list by checking the box in front of them. Navigate to Login Items, and this tab will show you the list for all the applications which are currently appearing on startup. Step 4: Now, the right panel will show you options for Password and Login Items. Step 3: In the left panel of this tab, you will get a list of users, click on your username from it.


 0 kommentar(er)
0 kommentar(er)
